上篇已經講過貝茲曲線的大致特性,這篇是教你如何把你做好的曲線拿來使用
「2」.習慣性的新開一個圖層
「3」.點選路徑面板上的「工作路徑」
此時如果開檔案沒看見該路徑的會出現,如果要隱藏路徑,就在面板空白處點一下即可
「4」.請選擇筆刷工具
「5」.請選擇你要的顏色
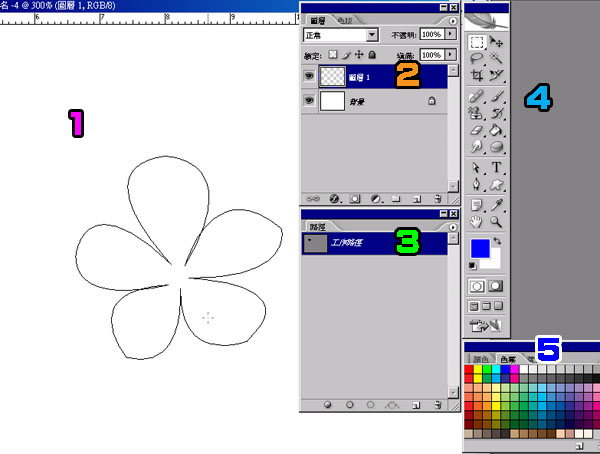
接著我們來看路徑面板
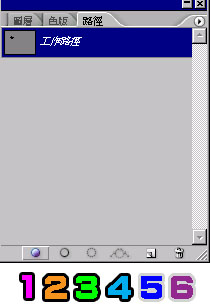
●小技巧:一邊按ALT一邊點以上功能,會有額外選項,請各位都試看看哦~
「1」.以前景色填滿路徑
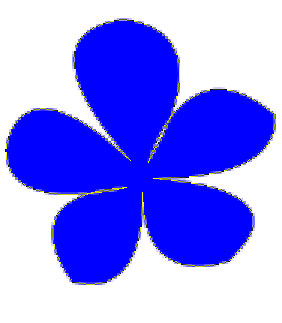
顧名思義,這功能比較常用在分色塊
「2」.使用筆畫繪製路徑
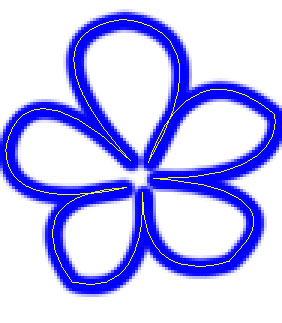
顧名思義,這功能比較常用在描線上,描出來的線粗跟你選的筆刷粗細有關
按著ALT使用的話可以看到額外的選項,要注意的是,不同的工具粗細是分開的要在選了該工具之後,自己再去調它的粗細
如果選筆刷並勾選模擬壓力的話
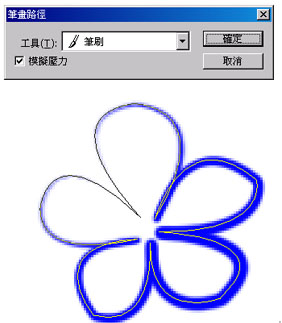
就會有如毛筆般的感覺,好好運用的話會有不錯的效果哦!
「3」.載入路徑做為選取範圍
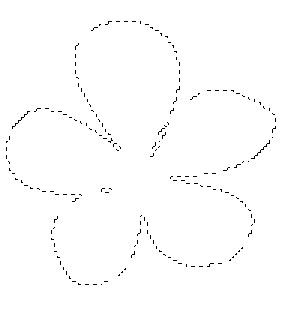
「4」.從選取範圍建立工作路徑
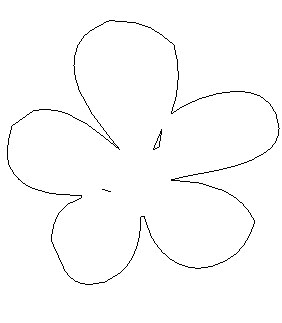
只要是選取範圍就可以做成路徑,不過很醜,所以不建議使用.......
「5」.建立新增路徑
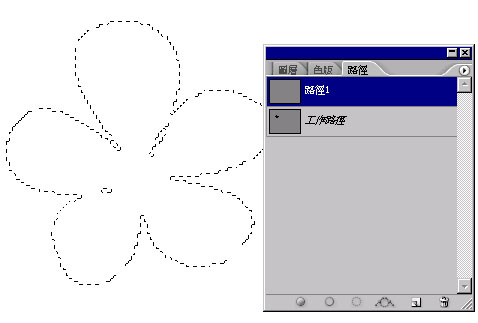
沒錯!就跟圖層一樣可以有好多層路徑!
如果你千辛萬苦做好一個路徑,要再做一個新的路徑時,請記得按一下這個,不然你的舊路徑會被取代掉!!!!!!!!!
「6」.刪除目前路徑這應該不用解釋吧?
最後我們來複習一下剛才教的功能,請試著幫小花上色吧!
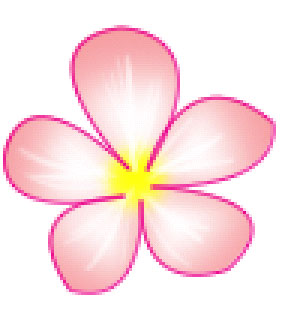
適用Photoshop CS以後版本
請大家試著開Photoshop一起做看看,會比較容易理解。
「1」.請把上篇做好的路徑打開「2」.習慣性的新開一個圖層
「3」.點選路徑面板上的「工作路徑」
此時如果開檔案沒看見該路徑的會出現,如果要隱藏路徑,就在面板空白處點一下即可
「4」.請選擇筆刷工具
「5」.請選擇你要的顏色
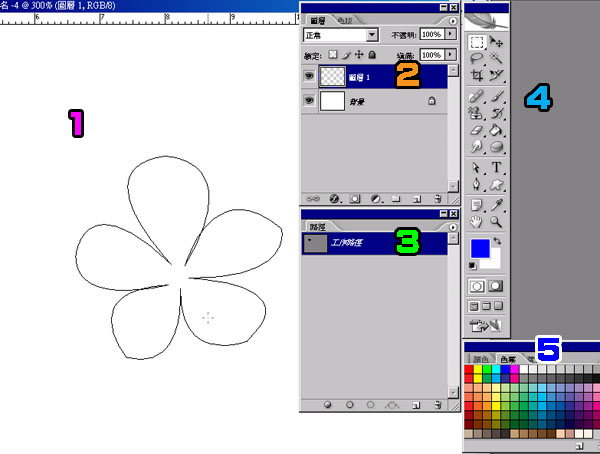
接著我們來看路徑面板
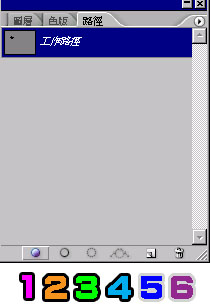
●小技巧:一邊按ALT一邊點以上功能,會有額外選項,請各位都試看看哦~
「1」.以前景色填滿路徑
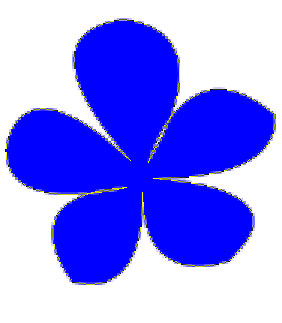
顧名思義,這功能比較常用在分色塊
「2」.使用筆畫繪製路徑
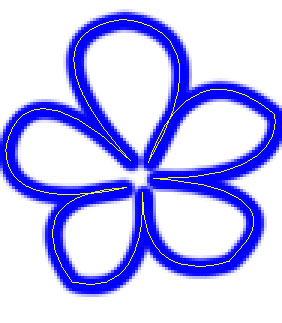
顧名思義,這功能比較常用在描線上,描出來的線粗跟你選的筆刷粗細有關
按著ALT使用的話可以看到額外的選項,要注意的是,不同的工具粗細是分開的要在選了該工具之後,自己再去調它的粗細
如果選筆刷並勾選模擬壓力的話
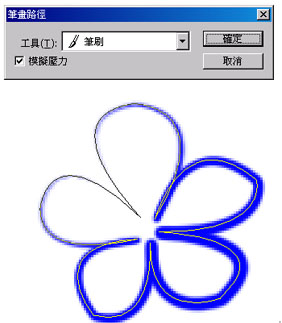
就會有如毛筆般的感覺,好好運用的話會有不錯的效果哦!
「3」.載入路徑做為選取範圍
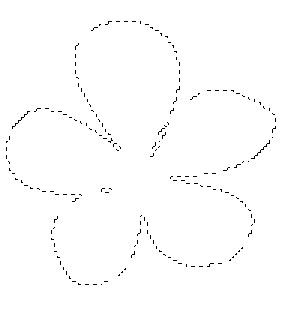
「4」.從選取範圍建立工作路徑
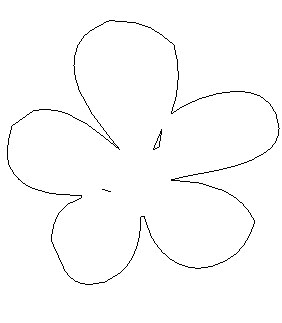
只要是選取範圍就可以做成路徑,不過很醜,所以不建議使用.......
「5」.建立新增路徑
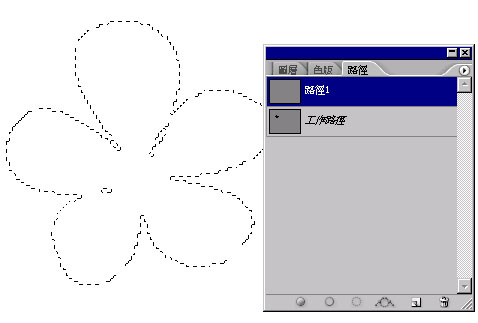
沒錯!就跟圖層一樣可以有好多層路徑!
如果你千辛萬苦做好一個路徑,要再做一個新的路徑時,請記得按一下這個,不然你的舊路徑會被取代掉!!!!!!!!!
「6」.刪除目前路徑這應該不用解釋吧?
最後我們來複習一下剛才教的功能,請試著幫小花上色吧!
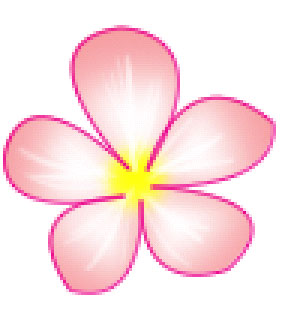
全站熱搜


 留言列表
留言列表