close
貝茲曲線會用的都說好用,但是初學者很難懂他怎麼去使用,然而這東西也很難隔空教學
不過既然有人問了,我就試著寫看看教學文件@@
在這首篇中,我將大致介紹貝茲的特性,後面幾篇將提到應用範例
適用Photoshop CS以後版本
請大家試著開Photoshop一起做看看,會比較容易理解。
「1」.選擇筆型工具
「2」.並點路徑(貝茲)這個選項
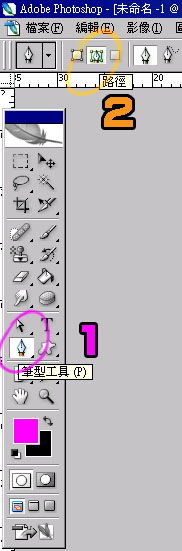
在圖紙上點兩下,第「2」下不要放手,往下拖曳
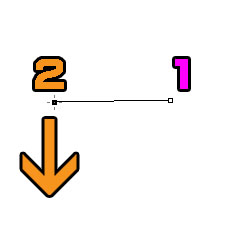
●小技巧:在點第「2」下的時候,的時候按住Shift鍵,可以強制180、90、45度角,點完放掉Shift鍵
此時左右搖擺可以看到曲線隨之變化,請調整到你最想要的曲度之後放手
你會看到他製作出一個貝茲曲線
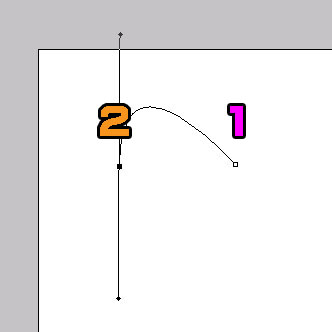
●小技巧:在拉的時候按住Shift鍵,可以強制180、90、45度角拉
如果你要做的是另一個方向的曲線,請往反方向拉
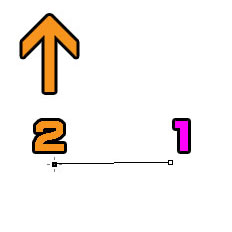
回到第一個點上點一下,他就會變成一個封閉的曲線
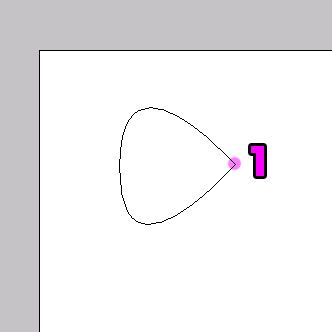
當然你也可以點住不放拖曳+搖擺,那將會改變他的形狀
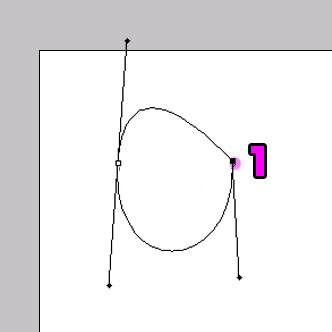
如果沒有回到第「1」個點,而是在旁邊又點一個點的話他會變成一個S型的線條
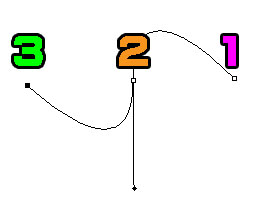
如果我今天想要畫個M字型的曲線怎麼辦呢?
請在還沒點第「3」點的時候,在「2」的地方
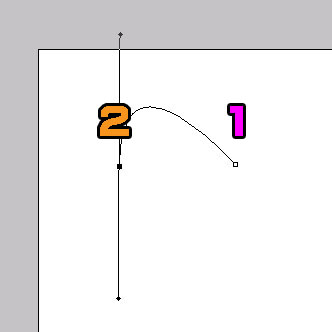
按住鍵盤上的「ALT」鍵,點一下,此時他的下面那條控制線會被除去
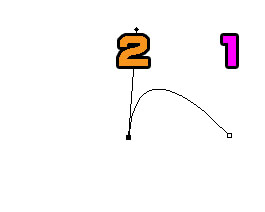
這樣的狀態再點第「3」點,並按住不放拖曳
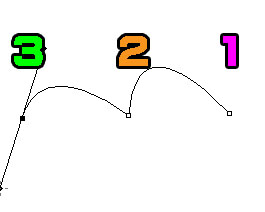
就會變成一個M字型的曲線了!! 我們在拖的時候可以看到他自己長出一條線,並且有兩個端點
這一條是貝茲的「曲線控制線」,他控制曲線的「突度」跟「弧度」
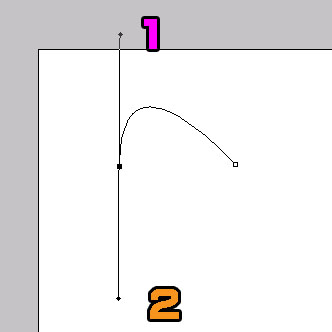
試著用「直接選取工具」對「1」跟「2」兩個控制點調整看看吧!


除此之外,「直接選取工具」還可以移動單個或多個「節點」、「曲線」用「路徑選取工具」,則可以移動整個「路徑(貝茲)」這部份就請各位自己試看看吧
利用這個東西,我們也可以做到剛剛那個M字曲線,只要在「2」的地方
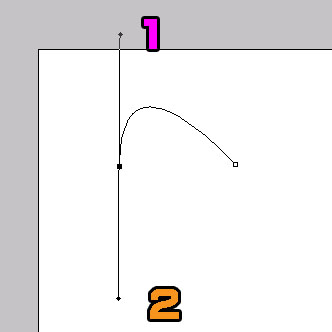
把下面那根控制棒推到「2」的點上
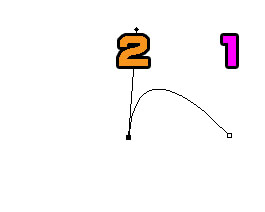
即可,不過用這個方法時你就會發現你的手很殘=____=還是用ALT剪掉下面的棒子(?)比較快吧~
最後我們來複習一下剛才教的功能,請試著做出這樣的曲線來吧!
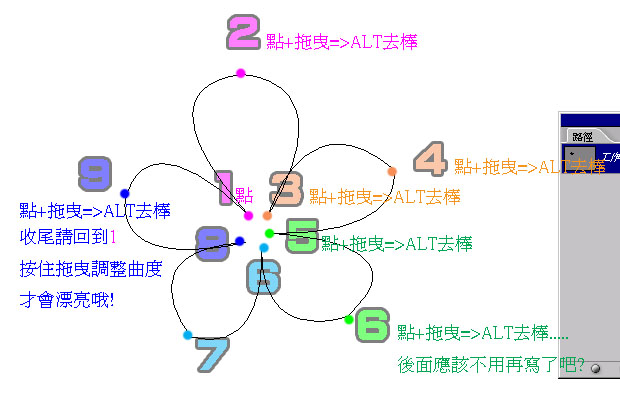
路徑做好之後接下來就是如何利用這個路徑了~請存個檔,然後看「CG教學-貝茲曲線的應用(下)」
不過既然有人問了,我就試著寫看看教學文件@@
在這首篇中,我將大致介紹貝茲的特性,後面幾篇將提到應用範例
適用Photoshop CS以後版本
請大家試著開Photoshop一起做看看,會比較容易理解。
「1」.選擇筆型工具
「2」.並點路徑(貝茲)這個選項
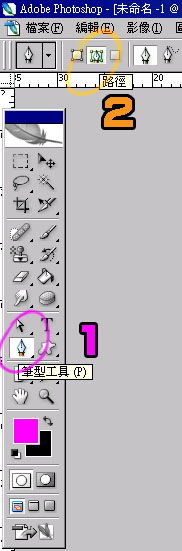
在圖紙上點兩下,第「2」下不要放手,往下拖曳
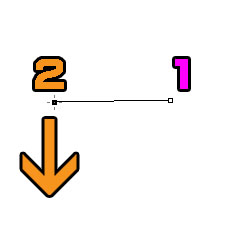
●小技巧:在點第「2」下的時候,的時候按住Shift鍵,可以強制180、90、45度角,點完放掉Shift鍵
此時左右搖擺可以看到曲線隨之變化,請調整到你最想要的曲度之後放手
你會看到他製作出一個貝茲曲線
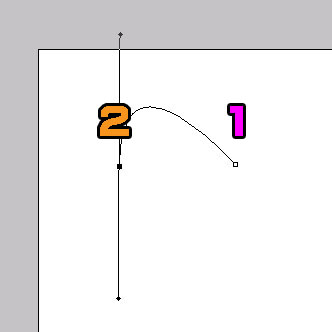
●小技巧:在拉的時候按住Shift鍵,可以強制180、90、45度角拉
如果你要做的是另一個方向的曲線,請往反方向拉
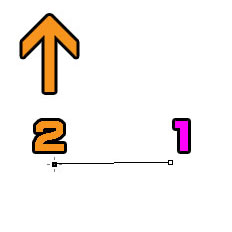
回到第一個點上點一下,他就會變成一個封閉的曲線
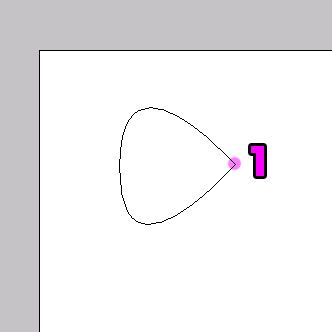
當然你也可以點住不放拖曳+搖擺,那將會改變他的形狀
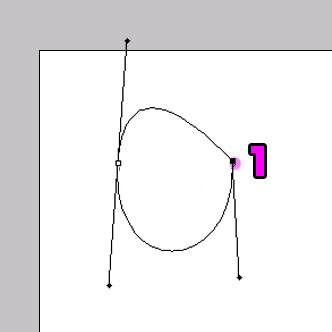
如果沒有回到第「1」個點,而是在旁邊又點一個點的話他會變成一個S型的線條
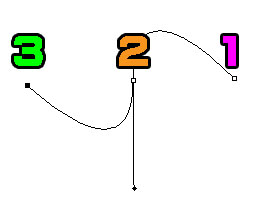
如果我今天想要畫個M字型的曲線怎麼辦呢?
請在還沒點第「3」點的時候,在「2」的地方
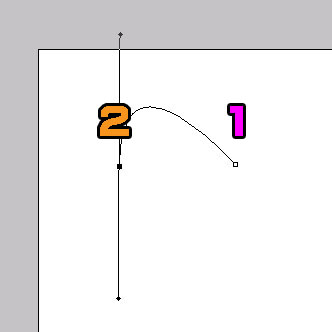
按住鍵盤上的「ALT」鍵,點一下,此時他的下面那條控制線會被除去
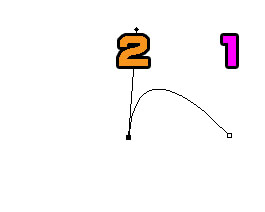
這樣的狀態再點第「3」點,並按住不放拖曳
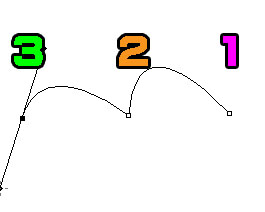
就會變成一個M字型的曲線了!! 我們在拖的時候可以看到他自己長出一條線,並且有兩個端點
這一條是貝茲的「曲線控制線」,他控制曲線的「突度」跟「弧度」
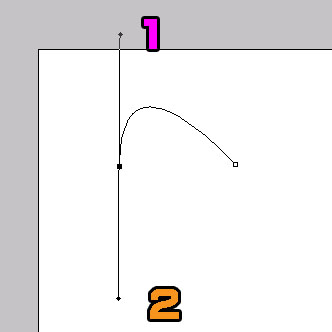
試著用「直接選取工具」對「1」跟「2」兩個控制點調整看看吧!


除此之外,「直接選取工具」還可以移動單個或多個「節點」、「曲線」用「路徑選取工具」,則可以移動整個「路徑(貝茲)」這部份就請各位自己試看看吧
利用這個東西,我們也可以做到剛剛那個M字曲線,只要在「2」的地方
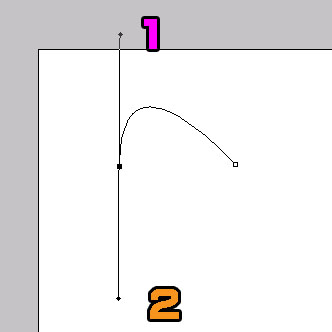
把下面那根控制棒推到「2」的點上
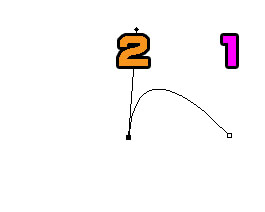
即可,不過用這個方法時你就會發現你的手很殘=____=還是用ALT剪掉下面的棒子(?)比較快吧~
最後我們來複習一下剛才教的功能,請試著做出這樣的曲線來吧!
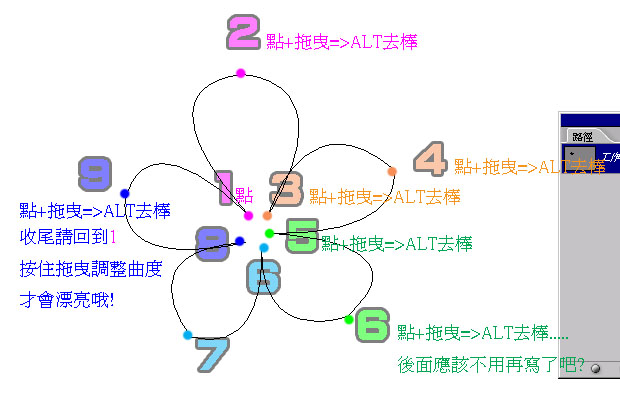
路徑做好之後接下來就是如何利用這個路徑了~請存個檔,然後看「CG教學-貝茲曲線的應用(下)」
全站熱搜


 留言列表
留言列表